| 2018/07/25 | パソコンOSバージョンアップ | |||
| パソコン2台のOSをバージョンアップ。久しぶりにメンテナンスをすることにしました。 ハードディスクの大掃除やフォーマットというほどのことではないのですが、かなり長いことやっていなかったOSのアップデートなので少し気合のいる作業でした。 きっかけと、少々こみいっています。 |
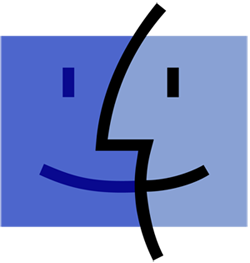 |
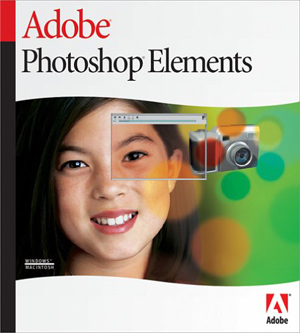 |
話の始まりは、フォトショップ・エレメンツ(Photoshop Elements、PSE)です。 |
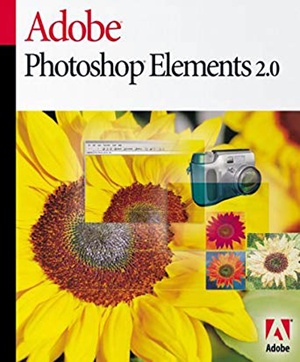 |
PSEはすぐにバージョンアップして Photoshop Elements 2..0(2002年発売)になりました。 これは、単品で購入したものとその後、やはり何かの機器にバンドルされたものが増えて何本も持っていたように記憶しています。Mac用とWindows用の両方が入っていて便利でした。 Mac版はOS9とOSX(10.1)、Windows版はWindowsXPまで使えたので、結構長く使っていました。 |
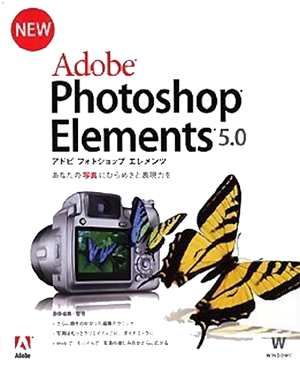 |
バージョン3と4を飛ばしてWindows版は Photoshop Elements 5..0(2006年発売)を使うようになりました。ここからは、Windows VistaやWindows7対応になりました。 Mac版にはバージョン5がなかったので、Mac版は2.0のまま使っていました。基本的な操作性はほとんど変わった感じがしないので2と5を両方を使っていても問題がありませんでした。 |
 |
きっかけや理由は忘れましたが Photoshop Elements 7.0(2008年発売)を使っていました。このバージョンもMac版がなく、Windows版だけです。 Mac版がバージョン6.0とWindows版バージョン7.0で別売りになっていたので、結局この時は、Mac版は2.0、Windows版は7.0とずいぶんずれたバージョンの組み合わせのまま使っていました。ただし、基本的にフォトショップのファイルは互換性があるため、OSやバージョンがずれていても、ファイルの取扱で困ることはありませんでした。 |
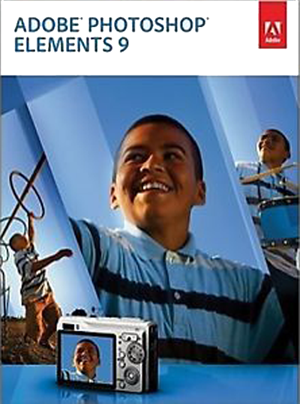 |
Photoshop Elements 8.0(2009年発売)からMac版とWin版が同梱されるという前の方式になったので、そろそろ2つのOSのバージョンを揃えようと思ってPhotoshop Elements 9.0(2010年発売)に変えました。 Mac本体が、モトローラのCPUやパワーPCからインテルのCPUに変わり、OSやソフトウェアもパワーPC・G4とインテルの両方で動くというややこしい仕様から、徐々にインテルMac専用のものへと移行していました。機種やOSが変わり次第に古いソフトウェアのメンテができなくなるという状況になっていました。 PSEは久しぶりにMac版とWindows版を同じバージョンに統一しました。 (アップルがMacのCPUをインテルに変えたのは2006年、OSは2009年のMac OS X v10.6 Snow Leopardからインテル機専用になった) |
 |
HUIONの液晶ペンタブレットGT-190Sを買いました(2017年6月)。これまで使っていたペンタブ(ペンを操作する部分が画面とは別になっているもの)では、なかなかうまく行かないことが多く、直接画面に描ける「液タブ」にしました。 日本製だとかなり高価(パソコン本体よりもかなり高い)なのですが、新興の中国メーカー製だと値段は4分の1くらい、サポートなどに不安がありましたが、日本でも評価が高いHUIONのものにしました。 |
| セッティングが難しいだろうと予想、ソフト(ドライバー)の相性に問題があれば、何もできない高い買い物になるので、とりあえずはMacではなくWindows7のデスクトップ機に取り付けることにしました。 最初はうまく使えず、肝心のセッティング用プログラムが起動しないというトラブルがあり、数時間すったもんだの末、無事使えるようになりました。これは日本製であってもすぐにメーカーですぐにサポートが受けられるがどうかが心配な局面でしたが、まあ何とかマニュアル通りに動くようになりました。 2画面モードで絵を描くのに使い始めました。 |
|
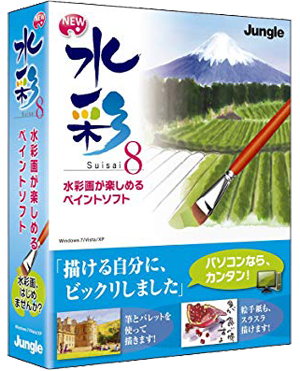 |
2018年になって、「水彩8」というソフトを買って、パソコンで描く水彩画というのを始めました。これはWindows版です(株式会社ジャングルの製品、2011年8月発売)。 少し前のソフトですが、参考書などが出ているのと、水彩画に特化しているので、「パソコンで絵を描く」練習には十分です。 しかし使っているうちにブラシやグラデーションなどの色々な機能を練習したくなってきたので、PSEも見直すことにしました。 普段はイラストを描くのにPSEを使っているのですが、水彩8で描いた絵の仕上げや修正にも使っているので、この際もう少しPSEを勉強してみようと思うようになりました。 PSEだとWindows版だけということもなくMac版の両方が使えます。 |
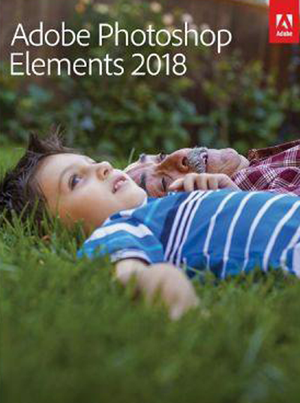 |
いろいろなところにPhotoshopの使い方のテクニック情報があり勉強になります。これらのかなり多くの部分がPSEでも使えることが最大のメリットです。ブラシなどのアドインも使えます。素人レベルでは、PSEはベクターが使えないことを除けば本家のPhotoshopとそれほど大きくは違っていないと思います。現在のPhotoshopや一連のソフトは、使用料を期間で払うプロ仕様のものが多いのでPSEのような安価な買い取りソフトは有り難いです。 PhotoshopだけでなくPSEにも参考書や参考記事が多いのですが、表示される画面やメニューなどが微妙に異なります。それは使っているPSEがバージョン9なのに現在の最新版のバージョンがバージョン16に相当するため(名称は2018)、8年も時間がたっているためのようです。具体的にどの機能に違いがあるのかよく分からないので、バージョンアップが本当に必要なのか分かりませんでしたが、そろそろここらで,新しいのに変えようと考えました。 |
| なおバージョン10以降は、Photoshop Elements 11(2012年)、Photoshop Elements 12(2013年)、Photoshop Elements 13(2014年)、Photoshop Elements 15(2016年)、と続きますが、バージョン16からは名称の付け方が変わりPhotoshop Elements 2018(2017年)になっています。 2004年を除いて、毎年バージョンアップしていて数字がわかりにくくなっていましたが、今回からは少し分かりやすくなったような気がしますが、それでもPSE2018の発売は2017年なので車のモデルイヤーと実際の発売時期くらいはずれています。 |
|
パッケージにはWin版とMac版の2枚のDVDが入っていますが、我が家のマックには光学ドライブがついておらず、たまたまポータブルのドライブが全部故障中だったので、メーカーのサイトからインストーラをダウンロードしました。(何故かよく壊れるポータブルのブルーレイやDVDドライブ)
Macで何かをインストールする時は、システムがTime Machineでバックアップされていることを確認する必要があるのですが、ここでひと手間かかりました。
ついこの間、無線ルーターが壊れて交換(親機と中継機と同時に交換)したばかりで、家中の機器のIPアドレスが少しおかしくなっていて、2台のMacがサーバーを見失っていました。MacのTime Machine機能は、Time CapsleかMac専用のフォーマットをしたHDDしか対応できないのですが、我が家のSynologyのサーバー(NAS)にはMac用のTime Machine領域を割り当てる機能があり、リモートでバックアップをとっていました。しかし、ネットワーク経由でのバックアップは便利なようで、いざという時に何となく心配です。今回のようにルーターが壊れたりすると肝心の通信ができずバックアップが抜けてしまいます。そこで今回は、予備にとっておいた1TBのポータブルHDDを直付けにしてバックアップを取り直すことにしました。
2台あるMacは、MacBookAirとMacBookPro、インストールするのは、性能的にもMacBookProということになりますが(ライセンス的にはどちらか1台)、いずれもMacOS Mavericksが動いていて、これが「古い」ということのようです。
最新版のMacOSはHigh Sierraです。かなり大きな変更がなされているようです。
| OSの名称 | コードネーム | 発売時期 |
| Mac OS X 10.0 | Cheetah (チーター) | 2001年3月 |
| Mac OS X 10.1 | Puma (ピューマ) | 2001年9月 |
| Mac OS X 10.2 | Jaguar (ジャギュア) | 2002年8月 |
| Mac OS X 10.3 | Panther (パンサー) | 2003年10月 |
| Mac OS X 10.4 | Tiger (タイガー) | 2005年4月 |
| Mac OS X 10.5 | Leopard (レパード) | 2007年10月 |
| Mac OS X 10.6 | Snow Leopard (スノー レパード) | 2009年8月 |
| Mac OS X 10.7 | Lion (ライオン) | 2011年7月 |
| Mac OS X 10.8 | Mountain Lion (マウンテン ライオン) | 2012年7月 |
| Mac OS X 10.9 | Mavericks (マーベリックス) | 2013年10月 |
| Mac OS X 10.10 | Yosemite (ヨセミテ) | 2014年10月16日 |
| Mac OS X 10.11 | El Capitan (エル キャピタン) | 2015年10月1日 |
| macOS 10.12 | Sierra (シエラ) | 2016年9月20日 |
| macOS 10.13 | High Sierra (ハイ シエラ) | 2017年9月25日 |
我が家のMacは2台ともMacOS 10.9.5がインストールされていたのですが、 技術仕様を調べてみると購入時のものではなさそうです。
結構。前のことなので覚えていないことが多かったのですが、改めて調べ直し、最新版のHigh Sierraがインストール可能ということが分かりました。 PSE2018をインストールする予定はないのですが、OSは2台とも揃えておくのがよいと考え、もしOSのアップグレードに失敗しても被害が少ない(元に戻す手間が多分少ない)MacBookAirの方から作業をすることにしました。
| MacBook Air (11-inch, Late 2010) | |
| プロセッサ: | 1.4GHz Intel Core 2 Duoプロセッサ |
| メモリー: | オンボード、4GB(標準は2GB) |
| ストレージ: | フラッシュストレージ128GB、HDDと光学ドライブはなし |
| ディスプレイ: | LEDバックライト搭載11.6インチ(対角)標準解像度: 1,366 x 768ピクセル |
| デュアルディスプレイ: | 本体ディスプレイで標準解像度、 外部ディスプレイで最大2,560 × 1,600ピクセル表示を同時サポート |
| キーボード | JIS配列準拠フルサイズキーボード |
| トラックパッド | マルチタッチ操作対応トラックパッド。2本指スクロール、ピンチ、回転、スワイプ、3本指スワイプ、4本指スワイプ、タップ、ダブルタップ、ドラッグの各機能をサポート |
| 周辺機器 | USB 2.0x2、Mini DisplayPort、MagSafe、ヘッドフォン、マイクロフォン、AirMac Extreme Wi-Fiワイヤレスネットワーク機能、Bluetooth 2.1 |
| 35Whリチウムポリマーバッテリー内蔵、45W MagSafe電源アダプタ | |
| OS | Mac OS X Snow Leopard |
| 付属ソフトウェア | iTunes、Time Machine、Quick Look、Spaces、Spotlight、Dashboard、Mail、iChat、Safari、Address Book、QuickTime、iCal、DVD Player、Photo Booth、Front Row、iLife iPhoto、iMovie、GarageBand、iWeb、iDVD |
| その他購入品 | マイクロソフト・オフィスfor Mac。パソコンと同時に購入したので、起動用のUSBメモリー(アップルマークの入ったメディア)にその他のソフトと同梱されていた。 マジック・マウス。Bluetooth接続の純正マウス |
ディスプレイがRetina仕様なので現在でも最新技術レベルに近いものです。
中古なので仕様を自由に選ぶことができませんが、それなりにハイスペックのものが格安で手に入ったと思います。欲を言えばcore i7やメモリー16GBがあればもっと速いのですが、core i5で、SSDが512GBもあるので、ノートパソコンとしてはかなり充実していて、デスクトップ並の性能です。
| MacBook Pro (Retina, 13-inch, Mid 2014) | |
| プロセッサ: | 2.6GHzデュアルコアIntel Core i5プロセッサ(Turbo Boost使用時最大3.1GHz) |
| メモリー: | オンボード、8GB(最大16GB) |
| ストレージ: | フラッシュストレージ512GB、HDDと光学ドライブはなし |
| ディスプレイ: | IPSテクノロジー搭載13.3インチ(対角)LEDバックライトディスプレイ、2,560 x 1,600ピクセル解像度、227 ppi、数百万色以上対応 標準解像度:2,560 x 1,600ピクセル(Retina) |
| デュアルディスプレイ: | 本体ディスプレイで標準解像度、最大2台の外部ディスプレイで最大2,560 x 1,600ピクセル表示を同時サポート Thunderboltデジタルビデオ出力 Mini DisplayPort出力に標準対応 |
| カメラ | 720p FaceTime HDカメラ |
| キーボード | JIS配列準拠フルサイズキーボード |
| トラックパッド | マルチタッチ操作対応トラックパッド。2本指スクロール、ピンチ、回転、スワイプ、3本指スワイプ、4本指スワイプ、タップ、ダブルタップ、ドラッグの各機能をサポート |
| 周辺機器 | MagSafe 2電源ポート Thunderbolt 2 ポート(最大20Gbps) x 2、USB 3ポート(最大5Gbps) x 2 HDMIポート x 1、 ヘッドフォンポート SDXCカードスロット Wi-Fiワイヤレスネットワーク接続、 Bluetooth 4.0 デュアルマイクロフォン、 ステレオスピーカー |
| 71.8Whリチウムポリマーバッテリー内蔵、60W MagSafe 2電源アダプタ | |
| OS | OS X Mavericks |
| 付属ソフトウェア | iPhoto,
iMovie,
GarageBand,
Pages,
Numbers,
Keynote マップ, iBooks, Safari, メール, FaceTime, メッセージ カレンダー, 連絡先, リマインダー, Time Machine, Photo Booth iTunes, Game Center, プレビュー, メモ, Mac App Store |
| その他購入品 | マイクロソフト・オフィスfor Mac。今回はパソコンとは別に購入したのでメディアはDVD。 社外品のキーボード(マック用配列) |
MacbookAirよりは、重量が重くなっていますが、CPUやその他の仕様はかなり重装備になっていて、デスクトップ並みの性能になっています。15インチモデルに比べるとインターフェースが少なめですが、USBが3.0になっていて、クラムシェルモード(貝殻のように蓋を閉じたまま、外部ディスプレイ、外部キーボード、マウスをつないで使う)でも十分に使えます。
少し変わったところでは、電源供給がMagSafe からMagSafe 2になったため、前のものが使えなくなったこと、ディスプレイがRetinaに変わったので全体的に表示が非常にきれいになったが、一部のソフトでは使いにくいこともあることなどです。
MacbookAirは、途中からOSをMavericksに変えていましたが、MacBookProno方は最初からOSがMavericksのままでバージョンアップをやっていないことが分かりました。 発売時期は4年違いですが、いつの間にか同じOSにしていたようです。Yosemite (ヨセミテ)などへのバージョンアップを何度か促されていましたが、OS変更の面倒とトラブルを避けて、Mac OS X 10.10からmacOS 10.12まで飛ばしていました。
MacBookProの方も最新版High Sierraにバージョンアップが可能です。
次の図はOS7からの歴代のOSと現在持っているMacの年表です。モトローラやパワーマック時代に使っていたパソコンとしては、カラークラシック、eMac、iMacなどがありますが、省略しています(このホームページを作り出した時はレインボーカラーのiMacだったと思います。)
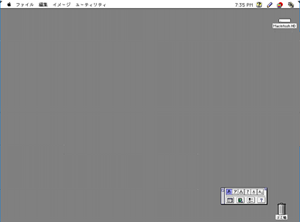 |
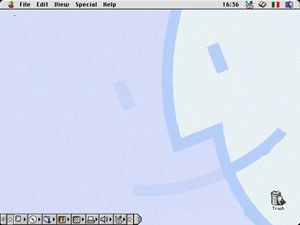 |
漢字Talk7.5のファインダー画面 |
MacOS8の画面 |
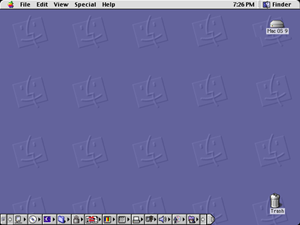 |
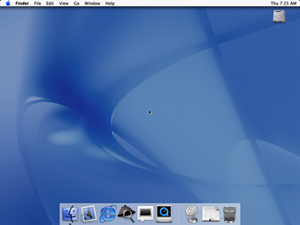 |
MacOS9の画面 |
Mac OS X 10.0 Cheetah (チーター) 2001年3月 |
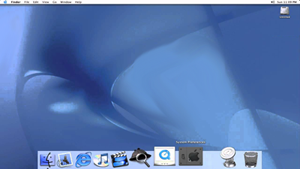 |
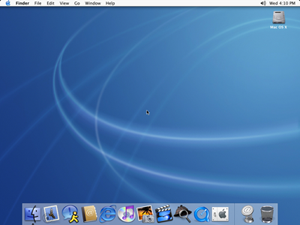 |
Mac OS X 10.1 Puma (ピューマ) 2001年9月 |
Mac OS X 10.2 Jaguar (ジャギュア) 2002年8月 |
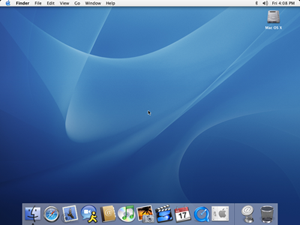 |
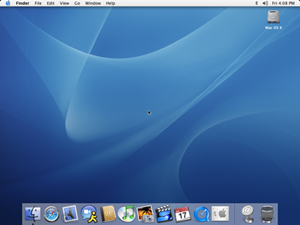 |
Mac OS X 10.3 Panther (パンサー) 2003年10月 |
Mac OS X 10.4 Tiger (タイガー) 2005年4月 |
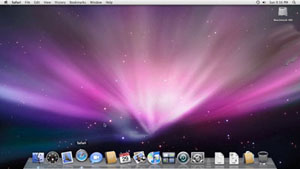 |
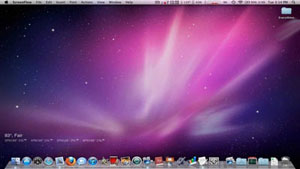 |
Mac OS X 10.5 Leopard (レパード) 2007年10月 |
Mac OS X 10.6 Snow Leopard (スノー レパード) 2009年8月 |
 |
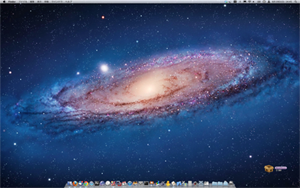 |
MacbookAir Late 2010(MacbookAir3.1) 2010年10月20日 |
Mac OS X 10.7 Lion (ライオン) 2011年7月 |
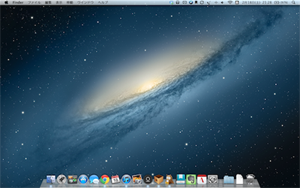 |
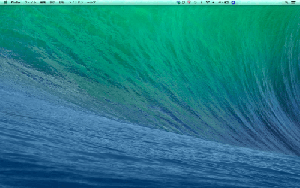 |
Mac OS X 10.8 Mountain Lion (マウンテン ライオン) 2012年7月 |
Mac OS X 10.9 Mavericks (マーベリックス) 2013年10月 |
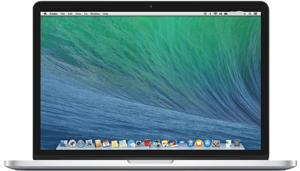 |
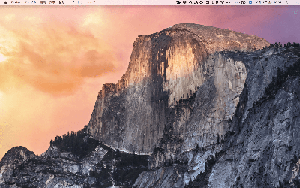 |
MacBook Pro (Retina, 13-inch, Mid 2014) 2014年7月29日 |
Mac OS X 10.10 Yosemite (ヨセミテ) 2014年10月16日 |
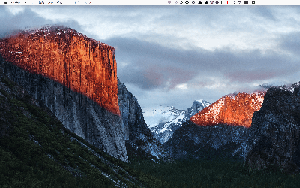 |
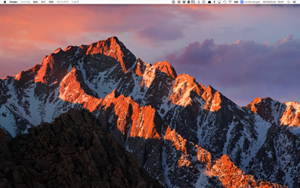 |
Mac OS X 10.11 El Capitan (エル キャピタン) 2015年10月1日 |
macOS 10.12 Sierra (シエラ) 2016年9月20日 |
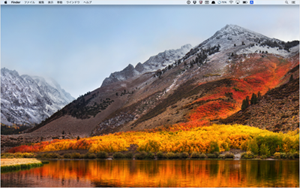 |
|
macOS 10.13 High Sierra (ハイ シエラ) 2017年9月25日 |
フィルシステムという大掛かりな変更になると、通常はディスク(ここではSSD)をフォーマットして最初からやり直さなければならないということを想像しますが、MacOSのHigh Sierra の場合は、データを消してフォーマットするのではなく、(どうやっているのかは知りませんが)普通のバージョンアップの時と同じような手順で、データやソフトウェアを残したまま変換が可能だというものです。
したがって、面倒な作業は伴わず、特に大きな心配をする必要はなさそうですが、注意すべき点は、新OS登場時によくある「新しいOSに対応できないソフトウェア」やソフトのメーカーの対応が遅れた場合には、今後のマイナーバージョンアップの時に「使えなくなるソフトウェア」が現われるかも知れないということです。Winodowsでもそうですが、Macの場合でも「このソフトは32bit版であり64bitに対応していない」といった警告が出ることがあります。使えないとは言っていなくても、そのうち使えなくなるというようにも取れます。OSがバージョンアップすると対応できずに置いてきぼりになるソフトって必ず出てきます。ソフトメーカーがしっかりしていれば、たいていはすぐに対応が取られるのですが、たまに有償になることがあります。
今回の問題は、パラレルズ・デスクトップです。
パラレルズは、MacBookProのSSD上にWindows用の領域を作っているのですが、これが新しいファイルシステムに変わるとパラレルズから見えなくなる、ということが分かっています。メーカーとしては、High Sierra すなわちAPFSに対応できるように新しいバージョンParallels Desktop 13 for Mac(パラレルズ13)を準備しています。MacOS Sierraでも一部APFSが取り入れられているので、早めに対応ができたようです。要するに我が家のパラレルズ10は使えませんが、パラレルズ13にすれば問題は解決するということです。
何の問題もなさそうですが、パラレルズ11とパラレルズ12からパラレルズ13へは、無償バージョンアップが可能ですが、パラレルズ10よりも前の場合は、有償バージョンアップになるということです。そう言えば、しばらくの間、バージョンアップの割引きセールのメールが来ていたのを無視していたのを思い出しました。
パラレルズ10を使っていて何の問題もないのですが、今後もこれを使い続けるには、macOSを古いままにするか、新しくパラレルズ13にバージョンアップするかどちらかに決める必要があります。パラレルズをやめてMac標準のBootCampでWindowsを使うという選択肢もありますが、完全にリブートしてコンピュータを切り替えるという手間と、最初からインストールし直すという手間は大変なことです。
バージョンアップでトラブっても相性が合わないという理由での返金はあり得ないのですが、これまでの実績から、Adobe社とParallels社の二社は信頼できると思っています。肝心のApple社への信頼は今いちですが、この会社は、時々とんでもない大ぽかをやりそうなのです。しかし、これ以上OSのバージョンアップを遅らせていると、今回のPSE2018が古いMacOSにはインストールできないといったような、不都合が起こりそうです。なので、OSのバージョンアップを実行することにしました。
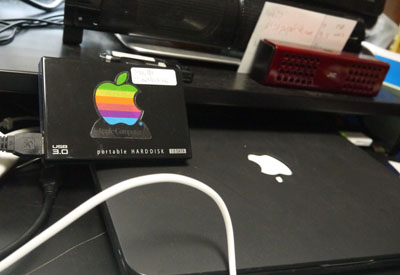 |
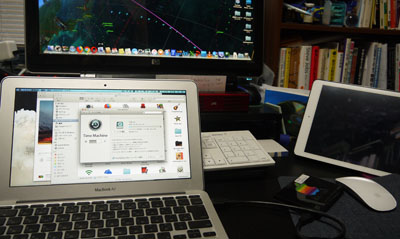 |
| まずはバックアップです。 | MacにはTimeMachineという便利な機能があります。時間がかかっても、我慢して待つだけです。 |
最初は、正規のOSであること、バージョンアップ可能なハードウェアであることなどのチェックから進み、何度か再起動がかかりなます。完全に画面が真っ暗になるシーンが何度かあり、iPadのiOSのアップデートの時と同じくらいハラハラします。このまま動かなくなったら厄介だなというのが正直なところです。
最近、Apple IDのパスワードを変更した時に2段階認証でずっとトラブっていてこのまま使えなくなるのかハラハラしたことがありますが、この時は、パスワードとパスコードを続けて入力という日本語の意味が分からず、パスコード入力画面が出ないため何度も失敗しました。続けるというのは、パスワードの入力欄にパスワードとパスコトードをつなげて続けて入力するという意味だったのですが、これが判明するまでに半月くらいかかりました。アップル社のプログラムは、時々、ものすごく不親切だったり、独りよがりだったりするので、このような癖のある入力方法でものすごく悩んだ人は他にも大勢いると思います。
何となく不安なまま、1時間くらいほったらかしにしていたら何事もなかったかのようにバージョンアップが完了しました。
 |
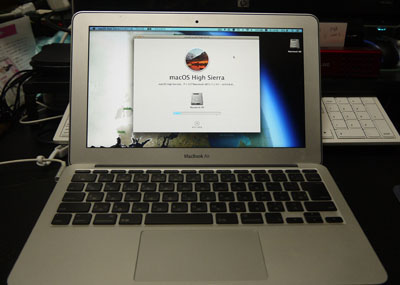 |
| これはMacBookAirに添付されているReinstalドライブです。OSとソフトウェアを再インストールするためのもの。完全に工場出荷状態に戻すにはこれが確実ですが、何年も前のものです。緊急用です。 | macOS High Sierraのインストーラを起動します。昔のOSのように何枚ものフロッピーを重ねて何度も入れ替えるといった作業はありません。トラブルがないことを祈ってひたすら待ちます。 |
 |
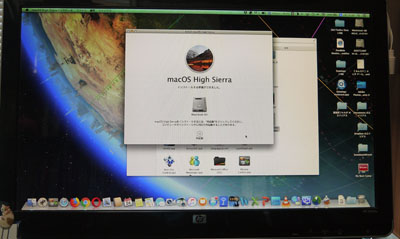 |
| MacBookProの周辺です。クラムシェルモードで使うためにディスプレイ、キーボード、マウス、電源をつないでいます。本体は黒いプロテクターの中に入っていますが、実際はシルバーの筐体です。 | macOS High Sierraのインストーラを起動します。 これも、ひたすら待ちます。 |
早速WindowsをBootしてみましたが、予定通りというか「ディスクが見当たらない」というメッセージが現れました。そこでParallels社のホームページにアクセスしてParallels Desktop 13 for Mac(パラレルズ13)の購入手続きを開始、新規ではなくバージョンアップ版なのでこれまでの情報を照合、無事購入が済み、インストール開始、あっけなくバージョンアップが完了、何事もなかったかのように今までどおり簡単にWindowsが立ち上がりました。
我が家にはWindows7のライセンスが5本くらいあって、Mac2台とWindows2台(自作のものとノート型)がいずれもセブンのまま、Windows8や10は全く使っていないので、もし新しいパラレルズでWindows7がうまく使えなかったり認証がおかしくなった場合、Windowsまで買い直しということになると大変だなと思っていましたが、無事立ち上がりました。
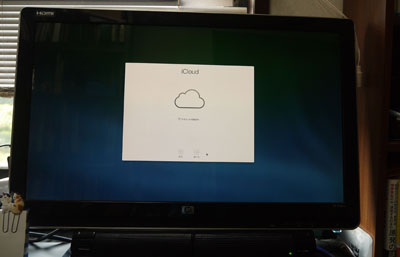 |
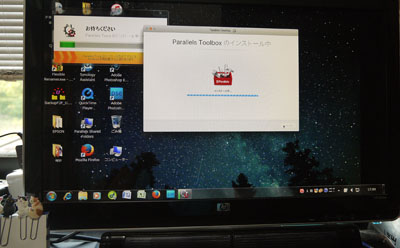 |
| ほとんどの設定はそのまま引き継がれていますが、OSのバージョンアップの時などにはiCloudの設定画面などが現れます。 | これはWindows7を起動した時の画面です。Parallelsは、1台のパソコンでマルチOSを実現するためのものでWindows専用というものではないのですが、やはりWindowsで使う人が大半のため、Windows用のツールボックスが用意されています。最初にWindowsを起動するとWindows側ドライブにインストールされます。 |
| 本体ケース | ZALMAN MID CASE MS800 PLUS ATXミドルタワー PCケース マルチファンコントローラー搭載 | ¥ 6,870 |
| マザーボード | ASRock マザーボード (HASWEL対応) H87 ATX USB3.0 SATA3 H87 Pro4 | ¥ 8,251 |
| プロセッサ: | Intel CPU Core i5 4570S 2.90GHz 6Mキャッシュ LGA1150 Haswell 省電力モデル BX80646I54570S | ¥ 20,263 |
| メモリー: | I-O DATA デスクトップPC用 PC3-12800(DDR3-1600)対応メモリー 8GB 2枚組 | ¥ 16,092 |
| ストレージ: | フラッシュストレージ SanDisk SSD UltraPlus 256GB 2.5インチ SDSSDHP-256G-G25AZ |
¥ 15,990 |
| ディスプレイ: | 前のパソコンからの使い回し→その後追加ASUS フレームレス モニター 23インチ | ¥ 15,980 |
| 電源 | WIN+ Power 3 550W HEC-550TB-2WK | ¥ 5,925 |
| キーボード、マウス | 古いパソコンからの使い回し | |
| ケーブル等 | アイネックス SATA用電源3分岐ケーブル 上L型コネクタ S3-1504SAU | ¥ 567 |
| アイネックス SATA用電源3分岐ケーブル 上L型コネクタ S3-1504SAU | ¥ 567 |
|
| ミヨシ MCO 6Gbps対応SATA3.0/2.0対応SATAケーブル | ¥ 545 |
|
| OS | Microsoft Windows7 HomePremium 64bit SP1 OEM | ¥ 15,999 |
| その他 | 起動用のDVDドライブは古い物を使いまわし(上段に2台) ハードディスクは起動用はSSD、データ用はそのへんに転がっていたものを集めて合計8TBくらい(外部接続) |
|
| Windows専用ではないもの | ||
| EPSON プリンター インクジェット複合機 EP-10VA | ¥ 45,479 |
|
| Huion液晶ペンタブレットGT-190S | ¥ 42,548 |
|
メモリーは16GB、ノートパソコンと違ってマザーボードに簡単に追加できるのですが、そこはコストとの見合いです。
起動用のSSDは256GBなので、MacBookProの半分、MacBookAirの倍ということになりますが、それなりのサイズはあります。何と言っても筐体が大きいので3.5インチのHDDをたくさん格納できるところがノートパソコンとは大きく異なります。Windows起動用なのでもっと小さくてもよかったかも知れません。
買った時の値段を並べてみると、本体やマザーボード、ディスプレイなどのハードウェアに比べるとOSが結構高いという気がします。出来上がりのパソコンを買う場合、スペックを上げるとどうしても値段が高くなりますが、自分で組み立てる場合は、重点を置くところ、コストカットしてもよいところ、古いパソコンからの使い回しができる部品などがあるので、比較的安価に組み上がります。ハードウェアの値段がどんどん下がっているので、OSやソフトウェアはもっと安くてもよいように思います。
 |
 |
| ZALMANの筐体。前面から空気を吸い込んでいるのでかなり埃が溜まっています。手が届きやすいところにUSB端子と冷却ファンのコントローラがあって便利です。 | パソコンの左側はスケルトンになっているので電源が入っている時は内部がブルーに光ります。今の設置方法だと座っている位置からは見えません。 |
 |
 |
| フルタワーなのでかなり大きいです。内部の空間が広いため冷却はしやすくノントラブルです。起動スイッチとリセットスイッチが上にあるので、こういう大きなパソコンは机の下にしか置けません。 | HUIONの液タブです。日本製に比べてかなり安価です。プロの本格的な機材には負けると思いますが、趣味で絵を描くには十分です。現在は、Windows(ZALMAN)で使っています。 |
 |
 |
| EPSONの複合機、EP-803Aです。それまでに使っていたプリンタと同じエプソンの50番「風船」のインクが使えるので使い続けています。両面印刷がオプションだったので後からアタッチメントと購入しました。 | EPSONの複合機、EP-10VAです。基本的にA4機なので、スキャナは大きくありませんが、背面補給でA3を印刷できます。たまに写真を印刷しています。インクはエプソンの「ヨット」になったので2台で使い回すことができず別々に管理しなくてはならなくなりました。いずれのプリンターも無線LANで繋がっているので場所の制約がないのがいいです。 |
 |
|
| SynologyのNASです。これまで国産のNAS(家庭用)は何度か挑戦しましたが、どれも簡単に故障して使い物になりませんでした。これは台湾製ですが、搭載されているアプリなども非常に良くできていて使いやすいです。NASの設定は難しいことだらけですが、搭載されている解説は丁寧で分かりやすく、何と言っても下手な日本製のマニュアルよりもずっと日本語がまともです。 現在は2TBのHDDを2台搭載して使っています。 MacとWindowsを併用していてもサーバーがあるとデータの共有が簡単です。 |
|